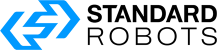Phasellus lacinia, magna a ullamcorper laoreet, lectus arcu pulvinar risus, vitae facilisis libero dolor a purus. Sed vel lacus. Mauris nibh felis, adipiscing varius, adipiscing in, lacinia vel, tellus. Suspendisse ac urna. Etiam pellentesque mauris ut lectus. Nunc tellus ante, mattis eget, gravida vitae, ultricies ac, leo. Integer leo pede, ornare a, lacinia eu, vulputate vel, nisl. Suspendisse mauris. Fusce accumsan mollis eros. Pellentesque a diam sit amet mi ullamcorper vehicula. Integer adipiscing risus a sem. Nullam quis massa sit amet nibh viverra malesuada.
Matrix-QuickStart
Matrixユーザーマニュアル
说明
版权声明
2019 © 斯坦德机器人(深圳)有限公司
适用版本
本说明手册仅适用于 Matrix v2.0.0 及以上版本。
软件界面及操作流程会随着软件版本升级发生变化,本说明手册所介绍内容可能会过时,如需最新版本的说明手册,请与项目经理或技术支持团队联系。
文档生成时间: 2020-01-15 09:17:01 +0800
联系方式
技术支持团队
-
联系电话:400-800-7908
-
地址:深圳市宝安区华丰国际机器人产业园F座1-2层
1. 概述
Matrix是登录斯坦德机器人的单机软件系统,基于该系统,用户可以对机器人进行单机功能调试、编辑地图路网、新建和 下发机器人单机任务。
1.1. 运行环境
Matrix运行不依赖于任何平台,只需要下载安装浏览器即可正常使用,当前对chrome浏览器的支持是最佳的, 强烈建议使用chrome浏览器登录Matrix系统。
1.2. 基本概念
站点
含有名称和id的位置点,包括x坐标、y坐标、角度等位置信息。
结点
路径的连接点(端点),包括x坐标、y坐标等位置信息。
tag点
位置的标记点,包括x坐标、y坐标、角度等位置信息,最终需要转为站点或结点。
路径
机器人导航的路线。
功能区
绘制在地图上的具有特定功能的矩形局域,如减速区、禁止进入区等。
任务步骤
执行特定功能的单元,如导航到站点1,顶起货架等。
任务
由一系列任务步骤组成的具有一定业务逻辑功能的连贯操作,如先导航到站点1,顶起货架,再背着货架导航到站点2。
1.3. 基本功能

2. 快速入门
2.1. 主界面

主界面各区域如图所示:
-
1-地图展示区
-
2-主菜单栏
-
3-调试按钮
-
4-状态栏
-
5-任务队列
-
6-系统状态
2.2. 基本流程

2.2.1. 登录

使用Matrix登录机器人系统步骤:
-
启动chrome浏览器,在地址栏中输入机器人IP地址
-
选择【账号密码】登录方式
-
输入账号admin,密码admin后,点击登录
2.2.2. 绘制新地图

新建地图基本步骤:
-
手动控制机器人运动到物理特征 明显的位置,如柱子,墙角等
-
选择主菜单【地图列表】,点击【新建地图】
-
输入地图名称
-
手动控制机器人,先前进1m左右 距离,再后退1m左右距离,然后 手动控制机器人在场地内运动完 成扫图
-
手动控制机器人运动到开始绘图 位置附近,机器人朝向与开始绘 图时朝向大致相同,点击【结束 绘制】,等待地图保存完成
| 绘图时机器人运动过快会影响绘图 精度,建议手动控制运动速度: 0.30~0.40 m/s |
2.2.3. 绘制路网

绘制路网的步骤:
-
在新绘的地图上定位机器人:主界面【定位】→【手动定位】,在地图上点击机器人位置,拖拽出机器人大概朝向后松开,等待机器人定位成功
-
点击主界面右上角【编辑当前地图】,进入地图编辑模式
-
点击地图区域左下角【手动控制】,手动控制机器人运动到参考位置,点击【记录tag】,此时会在机器人当前位置标记参考点Ti;依次记录所有tag点
-
地图右侧页签从【编辑】模式切换到【列表】模式,选择【标记】,右键选择【全部转为结点】,此时所有tag全部转成了结点,保存地图
-
地图编辑页签从【列表】模式切换到【编辑】模式,选择【绘制直线】或【绘制贝塞尔曲线】,以结点为起点或终点绘制直线/贝塞尔曲线路网
-
选择【绘制站点】,在路网上放置站点
-
保存地图
绘制完成的路网如下图所示:

2.2.4. 新建任务
新建任务的步骤:
-
在主界面主菜单栏选择【任务列表】,点击【新建】,输入任务名称,进入任务编辑页面
-
拖拽任务步骤【移动到站点】到任务编辑区域
-
双击任务步骤,在弹出的任务步骤编辑对话框中选择导航目的站点
-
任务步骤连接,从上一步骤的空心圆位置点击拖拽连线到下一步骤红色实心圆位置后松开,完成步骤连接
-
完成所有步骤连线后,保存任务

新建的任务如下图所示:

2.2.5. 定位
定位的目的是使机器人识别当前所处地图中的位置,在执行任务前必须先完成定位。定位步骤:
-
在主界面控制按钮点击【定位】,选择【手动定位】
-
在主界面地图中机器人所处大概位置点击,拖拽选择定位图标朝向与机器人朝向大致相同后松开,等待机器人完成定位

| 当环境发生较大变化导致出现定位失败时,可以手动控制机器人运动到物理特征比较稳定的地方(如墙 角、柱子等)后重新定位 |
2.2.6. 执行任务
执行任务前要求机器人已经定位成功。点击主界面菜单栏【任务列表】,光标在任务列表上滑动时,任务上 会出现可操作的按钮,点击【启动任务】![]() ,即可将任务添加到任务 执行队列中,机器人会依次执行队列中的任务。
,即可将任务添加到任务 执行队列中,机器人会依次执行队列中的任务。

3. 详细功能介绍
3.1. 调试功能
3.1.1. 导航到站点
点击主界面【单步调试】→ 【导航到站点】,在弹出的【导航到站点】对话框中选择目标站点;用户也可以 直接在地图站点上右键选择【前往xxx】
3.1.2. 导航到位置点
点击主界面【单步调试】→ 【导航到位置】,在地图上点击选择位置点并拖拽选择目标方向。
3.1.3. 执行动作
点击主界面【单步调试】→ 【执行动作】,在弹出的【执行动作】对话框中选择动作,或者选择【手动输入】输入动作id和动作参数。
| 系统执行的动作与执行机构密切相关,默认的执行动作根据配置参数(id=912和id=915)确定。 |
3.1.4. 定位
点击主界面【单步调试】→ 【定位】,在地图上点击选择机器人当前所处大概位置并拖拽选择机器人朝向。
3.1.5. 手动控制
点击主界面左下角【手动控制】按钮,用户可以根据界面按钮(或键盘上、下、左、右方向键)控制机器人移动。
3.1.6. 跟随机器人
点击地图主界面【其他】→ 【跟随机器人】,则机器人在运动过程中会一直显示在地图主界面中心位置,避免由于机器人移动出视窗后看不到机器人。
3.1.7. 显示雷达点
点击地图主界面【其他】→ 【显示雷达点】,在主界面上可以看到雷达点区域。

| 显示雷达点时对电脑CPU性能影响很大,可能会导致CPU使用率占用很高,一般可以不显示 |
3.1.8. 显示信标
点击地图主界面【地图元素】→ 【显示信标】,如果在场地布置了信标,在地图上可以看到对应信标。信标 有三个状态:
| 图标 | 描述 |
|---|---|
|
|
地图中信标 |
|
|
导航过程中实时检测到的信标与地图中信标位置匹配 |
|
|
导航过程中实时检测到信标与地图中信标位置不匹配,出现该现象可能引起定位问题 |
通过显示信标,一方面可以方便查看场地中所有信标的位置,在调试阶段可以协助排除信标定位问题。
3.1.9. 避障调试
点击地图主界面【其他】→ 【避障调试】,机器人在移动时会实时显示在导航路径上的避障区域,方便定位避障问题。

3.1.10. 测试定位可靠程度
点击地图主界面【其他】→ 【测试定位置信度】,机器人在导航时会以热图的方式绘制运动过的位置上的定位可靠程度, 颜色值越深(橙黄色)定位可靠程度越高(不会出现定位丢失等问题),颜色越浅淡(淡蓝),越有可能出现定位问题, 用于协助部署人员前期识别可能存在的定位问题。
| 打开定位置信度测试开关后,地图不支持缩放功能 |

3.1.11. 下视摄像头调试
下视摄像头调试用于下视摄像头辅助校准功能,主要针对场地环境使用二维码的场景。
-
点击地图主界面【其他】→ 【下视摄像头调试】,打开下视摄像头调试后,在系统状态中会显示【当前摄像头偏移】和【站点摄像头偏移】信息
-
在编辑地图时,机器人导航到站点后,点击【记录dmcode】,系统会记录当前站点与下视摄像头的偏移值,后续导航时,机器人会根据该偏移值进行辅助校准
3.2. 地图管理
3.2.1. 地图操作
新建地图
选择菜单栏【地图列表】,点击【新建地图】,在弹出的对话框中输入地图名称,点击【确认】开始新建地图。 参见新建地图
导入导出地图
导入地图:在地图列表页面,点击【导入地图】,在弹出的对话框中选择导入的地图包并上传。
导出地图:在地图列表页面,光标划过地图列表时出现一行操作按钮,点击【导出地图】后,在弹出的对话框选择导出地图 类型并确认。
| 当前支持导出导航地图(FMS)和导出优化地图(修图)两种方式,通常选择导出导航地图(FMS)即可, 只有在需要使用some工具对地图进行优化时,才需要使用导出优化地图(修图)方式 |
删除地图
重命名地图
导入地图路网
导入地图路网是针对于场地变化后重新新建地图的场景,为了避免再次重新绘制路网,此时可以从 已经绘制的原地图中导入路网,然后再通过批量平移(ctrl+m)操作进行平移调整。
3.2.2. 编辑路网
路网是机器人导航运动时优先行走的路线。采用路网导航的必要性:
-
工业场景中要求高精度(1cm)对接
-
方便上层系统(FMS等)进行精准调度
-
方便人车分流
-
规避自由导航多车运动的随意性、无序性,提高效率

在主界面点击【编辑当前地图】按钮,进入地图编辑页面:

| 当前仅支持在电脑端编辑地图路网,在移动端不支持编辑地图路网 |
编辑地图主界面如图所示:

【编辑】页签显示地图元素添加按钮,【列表】页签以列表方式显示地图中已添加的站点、路径、功能区等元素。
| 图标 | 功能 | 图标 | 功能 |
|---|---|---|---|
|
|
选择区域(space) |
|
记录tag点(shift+t ) |
|
|
绘制站点(s) |
|
绘制结点(n) |
|
|
记录dmcode(q) |
|
绘制直线路径(l) |
|
|
绘制贝塞尔曲线路径(b) |
|
绘制贝塞尔圆角(f) |
|
|
绘制功能区(r) |
|
绘制墙(w) |
|
|
绘制门(d) |
|
绘制柱子(p) |
|
|
绘制设备区(e) |
|
绘制其他区域(o) |
|
|
清除障碍点(c) |
|
撤销清除障碍点(ctrl+z) |
| (1)表格括号中内容为对应功能快捷键 (2)在编辑地图过程中,按下快捷键esc结束当前绘制 |
记录tag点
tag点用于辅助绘制地图路网,先手动控制将机器人开到指定位置,然后记录下该位置作为tag点, 后续可以转为站点或结点。绘制tag点步骤:
-
点击主界面【手动控制】
-
手动控制机器人运动到参考位置,点击【记录tag】
(或按下 快捷键shift+t)记录tag点,
-
点击【保存】
所有tag点绘制完成后,地图编辑按钮切换到【列表】模式,选中指定tag点后右键,可以将tag点转为站点或 结点;在【标记】上右键,可以将所有tag点转为站点或结点。

绘制站点
站点即含有名称和id的位置点,用于标记导航的目标位置。
-
站点是有方向的,小车导航到站点时,车头朝向和站点方向一致
-
在路径上放置站点时,站点方向与路径方向相同,且路径为站点所属路径
绘制站点的步骤:
-
点击【绘制站点】
(或按下快捷键s)
-
在指定位置点击完成站点绘制。
在地图上选中站点后,双击弹出站点属性编辑对话框,可以编辑站点id(不建议)、名称、类型、坐标等属性。

站点属性说明:
站点类型
| 站点类型 | 描述 |
|---|---|
|
默认 |
默认站点类型(工作站点) |
|
充电桩 |
充电桩站点 |
|
停靠点 |
临时停靠点 |
|
工作站点 |
执行业务逻辑的站点 |
|
自定义 |
自定义类型,用于扩展 |
对接站点
当站点不在任何一条路径上时,可以设置站点为对接站点。对于对接站点,允许设置站点进入点和退出 点,设置方式如下:
-
在站点编辑对话框中开启【对接站点】开关,保存设置
-
在地图站点上可以看到站点进入点【enter】和退出点【exit】,点击enter/exit点调整站点进入点位置/站点退出点位置
-
保存地图
| 类型 | 描述 |
|---|---|
|
进入点 |
机器人导航到站点前,先运动到站点进入点,然后: |
|
退出点 |
机器人离开站点时,先导航到退出点: |
二维码和摄像头偏移值
主要用于二维码辅助校准,优化解决工业复杂环境下导航问题,适用于贴了二维码的场地环境,通常情况下用不上。
使用方式如下:
-
单步调试让小车导航到该站点(站点附近位置会贴有二维码)
-
小车导航到当前站点后,点击【记录dmcode】,Matrix会自动保存该二维码id和对应摄像头偏移数据到该站点。
自定义属性
自定义站点属性,以字符串键值对的方式保存。
绘制结点
结点是路径端点,直接绘制路径时Matrix自动在路径端点添加结点。用户可以先绘制结点确定路径起点和 终点,再连接两个结点绘制路径。
-
结点没有方向
-
默认连续绘制多个结点
-
在路径上放置结点时,结点会将该位置所有路径拆分成多段路径
-
修改结点坐标时,以该结点为端点的路径会自动相应调整
-
删除结点时,以该结点为端点的所有数据全部被删除
绘制结点步骤:
-
点击【绘制结点】
(或按下快捷键n)
-
移动光标,此时结点跟随光标移动,在指定位置点击放置结点完成绘制
选中结点后双击,弹出结点属性编辑对话框:

绘制路径
路径是机器人路网导航时优先遵循的运动轨道,路径包括:
-
直线路径
-
贝塞尔曲线路径
绘制直线路径
绘制直线路径步骤:
-
点击【绘制直线】
(或按下快捷键 l)
-
点击地图上任一位置作为路径起点
-
移动光标,此时随着光标移动可以看到地图上直线路径的长度和直线路径与水平线的夹角,点击选择路径终点位置完成绘制

| (1)在绘制直线路径过程中,同时按下shift键可以将路径对齐到x轴或y轴 (2)从站点开始绘制路径时,按下ctrl,直线路径方向与站点一致 |
绘制贝塞尔路径
绘制贝塞尔曲线路径步骤:
-
点击【绘制贝塞尔曲线】
(或按下快捷键b)
-
点击地图上任一路径端点(结点)作为贝塞尔路径起点,此时贝塞尔路径曲线起点自动与所选路径相切
-
移动光标,点击选择路径终点位置完成贝塞尔曲线路径绘制

| (1)贝塞尔曲线起点也可以从任意位置点开始绘制; (2)贝塞尔曲线路径终点如果也选择了某条路径结点作为终点,则贝塞尔曲线路径终点自动与选择的路径相切 |
绘制贝塞尔圆角路径
在特殊场景(如十字路口)中,直接绘制贝塞尔曲线路径后调整曲率,操作麻烦,曲率有时也难以调整到 非常平滑的效果,此时可以通过绘制贝塞尔圆角路径实现,Matrix自动根据算法实现曲线的平滑连接(创建多段光滑的贝塞尔曲 线)。绘制贝塞尔曲线圆角路径步骤:
-
在地图中依次选择两条直线路径
-
点击【绘制贝塞尔圆角】
(或按下快捷键f)
-
在弹出的绘制贝塞尔圆角对话框中输入合适的【最小曲率半径】(最小曲率半径越大,圆弧半径越大),点击【确定】 完成绘制


| 绘制贝塞尔路径圆角时,起始路径的终点和结束路径的起点必须能首尾相连 |
调整路径端点
当路径绘制完成后,可以通过调整路径端点来调整路径长度和位置。步骤如下:
-
点击选中路径
-
光标移动到路径端点上,此时路径端点变成红色矩形框
-
点击红色矩形框,移动光标即可调整路径端点到任意位置

| 如果调整贝塞尔曲线路径端点连接到其他路径端点上,贝塞尔曲线路径自动与选择的路径相切 |
调整贝塞尔曲线路径曲率
默认绘制的贝塞尔曲线路径可能不够平滑,影响导航运动效果,此时可以调整贝塞尔曲线路径的曲率,步骤:
-
点击选中贝塞尔曲线路径,此时在靠近路径端点处分别出现两个空心矩形框(贝塞尔曲线控制点)
-
点击空心矩形框,使其变成红色
-
移动光标调整贝塞尔曲线路径到合适曲率后点击
| 为保证贝塞尔曲线路径切线不变,只允许在切线所在直线方向上调整贝塞尔曲线控制点 |

选中路径后双击,在弹出的路径属性编辑对话框中修改路径属性:

| 属性 | 描述 |
|---|---|
|
最大线速度 |
机器人在该路径上运动的最大线速度,0表示不限制 |
|
最大角速度 |
机器人在该路径上运动的最大角速度,0表示不限制 |
|
运动方向 |
机器人在路径上运动的方向,支持前进、后退(倒着运动)两种运动方式 |
|
执行类型 |
是否装载货物运行,不建议修改 |
|
代价 |
在该路径上运行的代价,规划路径时优先走代价低的路径,会影响路径规划,默认为路径长度,不建议修改 |
|
自定义属性 |
用户自定义属性,以字符串键值对方式保存 |
绘制功能区
功能区是具有特定功能的区域,功能区类型主要包括:
| 区域类型 | 描述 |
|---|---|
|
禁止进入区 |
导航时禁止进入该区域 |
|
减速区 |
减速区,需设置减速到最大速度的百分比 |
|
禁用避障区 |
区域内不会避障(慎用) |
|
禁止旋转区 |
区域内禁止旋转车身(未实现) |
|
主动绕障区 |
区域内导航遇到障碍物时自动绕过障碍物 |
|
自定义区域 |
自定义区域类型,可配置为多种基本区域类型的组合,支持动态设置区域运行参数 |
|
限制车辆数目区 |
区域内限制车辆最大数目,由上层调度系统(FMS)判断处理 |
|
单向行驶区 |
只能单向行驶的区域,由上层调度系统(FMS)判断处理 |
|
保留区域 |
保留 |
绘制功能区步骤:
-
点击【绘制功能区】
(或按下快捷键r)
-
在地图上任一位置点击确定功能区左上角,移动光标到其他位置点击确定功能区右下角完成绘制
功能区绘制完成后可随时调整区域大小:
-
单击选中区域,区域由实线边框变成虚线边框
-
光标移动到区域边界,当光标变成箭头形状时,拖拽拉伸或收缩完成功能区域大小调整
选中功能区双击,在弹出的功能区属性编辑对话框中修改功能区名称、类型、坐标、宽度、高度、图层等属性。
-
【进入站点】和【退出站点】由上层系统(FMS)根据逻辑自行处理
-
【图层】主要针对多个功能区重叠的场景,多个功能区重叠时,图层值最大的区域有效
-
针对自定义区域,还可以设置动态运行参数,区域动态运行参数仅在区域内有效,机器人出了该区域自动 恢复到系统全局配置,当前支持的动态运行参数包括:
-
矩形车体宽度
-
矩形车体长度
-
停止距离
-
货架长度
-
货架宽度
-
减速距离
-
减速宽度增量
-
停止区宽度增量
-
旋转时前侧余量
-
绘制建筑类型
建筑类型地图元素主要用于在地图标识位置,方便快速的在地图上识别位置信息。建筑类型包括:
-
墙
-
门
-
柱子
-
设备区
-
其他区域
绘制建筑类型的方式与绘制路径、功能区类似,在此不再赘述。
| 建筑类型仅用于在地图上进行标记,不会影响路径导航。 |
障碍点处理
障碍点是在绘制新地图过程中临时出现的动态障碍物(如走过的人等),扫图完成后需要将障碍点清除,否则会影响 自由导航路径规划(障碍点不会影响路网导航),清除障碍点步骤:
-
点击【清除障碍点】
(或按下快捷键c)
-
在地图上点击确定矩形区域左上角,移动光标后显示矩形虚线框,点击确定区域右下角,在矩形区域内的障碍点即被清除
如果出现误操作,可以点击【撤销清除障碍点】 恢复。

| 撤销清除障碍点只能恢复未保存地图的操作,如果已经保存地图到机器人,此时原始地图 已被修改,点击撤销清除障碍点并不能恢复到之前的状态 |
常用快捷操作
批量平移
批量平移操作可以实现路径、站点、功能区等的位置统一调整。步骤如下:
-
选中多条路径、站点等元素
-
光标移动到选中的任一选中的元素上,点击拖拽实现平移
选中多条路径、站点等元素后,也可以按下键盘方向键实现批量平移(步长1cm)功能。 此外,也可以设置批量平移的精准距离,步骤:
-
选中多条路径、站点等元素
-
按下快捷键:ctrl + m,在弹出的对话框输入x和y的偏移量
使用上述方式可以精确控制平移的距离。
批量设置站点和结点坐标
在绘制路网时,大部分场景下都是直线路径,但是tag转结点后结点不一定在同一直线上,此时一个 一个修改结点、站点的坐标是非常麻烦的。当前提供了批量设置结点、站点x/y坐标的方式。步骤如下:
-
选中多个需要修改的站点、结点
-
按下快捷键ctrl + x 批量设置x坐标或按下快捷键ctrl + y 批量设置y坐标
在弹出的对话框中输入x或y坐标(弹出对话框中的值为多个站点、结点坐标平均值,但是一般以某个 结点x/y坐标为参考,此时输入该结点x/y坐标即可)
| ctrl+x/y快捷功能,仅对站点、结点有效 |


隐藏指定图层
在绘制路径和特定功能区时,经常出现功能区挡住了路径导致无法选中、编辑、修改路径、站点、结点, 此时可以暂时将功能区层隐藏。步骤:点击主界面【地图元素】,在弹出的列表中选择显示/隐藏指定图层。

3.3. 任务管理
任务
机器人根据指令完成的一系列的连贯操作,任务由一系列任务步骤组成。例如:
机器人导航到站点1,顶起货架,然后推 着货架导航到站点2,放下货架……
任务的步骤
机器人根据指令执行的单个操作,例如:
导航到指定站点、顶起货架、放下货架等。 当前支持的任务步骤包括:
| 任务步骤 | 描述 |
|---|---|
|
导航到站点 |
导航到指定站点(位置点) |
|
执行动作 |
执行指定动作,如顶起货架、放下货架等 |
|
设置寄存器 |
设置机器人系统内部指定modbus寄存器为指定值 |
|
等寄存器更新 |
等待机器人系统内指定modbus寄存器更新到指定值,如果条件不满足,会一直等待(阻塞) |
|
条件 |
根据判断条件选择分支执行,当前支持条件类型:判断机器人系统内部指定寄存器的值、循环次数、上一次执行结果 |
|
暂停 |
暂停任务 |
|
延时等待 |
延时等待指定时间后继续执行任务 |
|
子任务 |
执行子任务,可以将复杂任务拆分为多个简单子任务,实现重用和化繁为简 |
|
并行任务 |
移动步骤和动作步骤组合并行执行 |
任务的一个例子(充电任务):

3.3.1. 任务模板管理
可能存在这样的场景,两个任务的执行流程几乎完成相同,只是目标站点或执行的动作不同,此时反复 拖拽任务步骤编辑任务是非常繁琐的,任务模板就是为了解决该问题。
用户可以将一个通用任务流程保存为模板,后续新建任务时基于该模板创建任务,然后编辑修改目标站点或 执行动作即可。

用户可以像操作任务一样方便的新建、编辑、导入、导出、重命名、删除任务模板。
| 系统内置了charge充电任务模板 |
3.3.2. 编辑任务
选择主菜单【任务列表】,点击【新建】,在弹出的对话框中输入任务名称,选择任务所在地图,点击【确定】 进入编辑任务主界面。

| (1)如果希望基于模板新建任务,则打开【使用模板】开关,选择使用的模板新建任务 (2)任务与地图绑定,同一张地图不能创建同名任务,不同地图允许创建同名任务 |

编辑任务步骤主界面说明:
-
1-任务步骤区
-
2-任务编辑区
一个任务由一系列任务步骤组成,并以流程图的形式展示,任务启动时,从【开始】步骤开始按流程图顺序执行, 到【结束】步骤任务执行完成。
编辑任务流程:
-
添加任务步骤:点击(平板上长按)拖拽指定任务步骤到任务编辑区
-
修改任务步骤参数:在步骤上双击(平板上长按)弹出任务步骤编辑对话框编辑参数并保存
-
连线:从上一任务步骤红色空心圆圈结点拖拽出方向箭头到下一任务步骤的红色实心圆圈结点后松开,完成步骤连线
-
保存
| 支持通过【保存为模板】将当前任务存为任务模板,后续可以方便的基于该模板创建新的任务 |
| 连线时只能从红色空心圆圈结点连接到红色实心圆圈结点 |
导航到站点
双击任务步骤【导航到站点】,在弹出的【步骤编辑】对话框中选择目标站点。

站点下拉列表列出了任务所在地图中的所有站点,在选择站点时可以在选择框中输入站点名称进行过滤筛选。
执行动作
双击任务步骤【执行动作】,在弹出的【步骤编辑】对话框中选择动作后手动输入动作参数。

任务动作由【动作id 】、【参数0 】、【参数1 】组成。动作下拉列表列出了当前配置车型的 基本动作,当指定的动作在下拉列表不存在时,可以通过【手动输入参数】输入动作id和参数值。
不同车型(配置参数id=912)和动作机构(配置参数id=915)对应的基本动作类型不同,用户需根据当前车型 和动作机构类型正确配置。
| 车型 | 描述 |
|---|---|
|
oasis |
Oasis车型 |
| 动作机构 | 描述 |
|---|---|
|
riser |
顶升机构 |
|
roller |
辊筒 |
|
droller |
双层辊筒 |
|
rise-rotater |
旋转顶升机构 |
| 动作参数 | 描述 |
|---|---|
|
65,X,0 |
设置GPIO输出为 X |
|
66,X,Y |
设置GPIO输出为 X,Y 秒后恢复原值 |
|
78,1,0 |
开始充电 |
|
78,2,0 |
结束充电 |
|
129,X,0 |
等待 X 秒后自动结束 |
|
130,X,Y |
当输入的IO信号 X 点位值为 Y 时结束动作任务 |
|
131,X,0 |
接收到参数为 X 的特定指令后结束动作任务 |
| 机器人动作类型、参数与具体业务相关,请联系斯坦德机器人项目支持人员获取支持 |
设置寄存器
双击任务步骤【寄存器】,在弹出的【步骤编辑】对话框中输入寄存器地址和设置的值。

寄存器下拉列表中列出了常用的寄存器名称,用户只需选择写入的寄存器名称系统自动映射到对应寄存器地址。 只有特殊情况下,当下拉列表中待写入的寄存器不存在时,才选择【手动输入】模式手动输入寄存器地址。
| (1)当前只支持设置单个modbus寄存器的值(16位) (2)寄存器地址和值都是10进制格式(不是16进制) |
等寄存器更新
双击任务步骤【等寄存器】,在弹出的【步骤编辑】对话框中输入寄存器地址、判断条件和寄存器的值。

| 【等寄存器更新】是阻塞步骤,如果寄存器一直不满足条件,任务会一直阻塞直到条件满足才会继续执行下一步骤 |
条件
任务根据条件判断结果,选择执行的分支。
双击条件任务步骤,在弹出的【步骤编辑】对话框中选择判断类型。当前支持下列条件类型:
-
循环次数
-
寄存器值
-
上一步执行结果
在判断寄存器的值是否满足条件时,只会在任务执行到该条件步骤时刻查询指定寄存器的值进行判断,不会阻塞
| 根据上一步骤执行结果,可以用来对执行失败的步骤进行重试 |

暂停
暂停当前任务。
延时等待
延时等待指定时间(单位s)后继承执行任务。
编辑延时等待时间 image::ui-wait-time.png[,300,align=”center”]
子任务
当多个任务执行相同业务逻辑时,可以将该业务逻辑保存为子任务,在其他任务中将子任务作为其一步骤, 达到共用同一业务逻辑的目的。最典型的就是充电任务,可以将充电任务作为其他任务的子任务从而避免 在所有任务中编辑充电任务。

| 任务与其子任务必须属于同一张地图 |
并行执行
在任务中,所有任务步骤都是按流程图顺序执行。但是在特殊场景下(如叉车需要一边执行移动操作,同时一边 放下或举起货叉),此时需要任务步骤中多个动作同时执行,并等待这些动作都执行结束后才能继续执行下一步骤。
【并行执行】步骤支持移动和动作同时执行。双击【并行步骤】,在弹出的步骤编辑对话框中选择移动目标站点和执行的动作参数。

| 并行执行步骤中,任一步骤执行失败都会导致该步骤执行失败 |
3.3.3. 操作任务
在任务列表页面,当光标在任务上滑动时,会显示任务操作按钮:

| 图标 | 描述 |
|---|---|
|
|
启动任务 |
|
|
导出任务 |
|
|
重新绑定地图 |
|
|
重命名任务 |
|
|
删除任务 |
3.3.4. 任务队列
任务启动后,自动添加到任务队列中等待执行。任务队列中的任务按顺序依次执行。
任务队列首行显示当前正在执行的任务步骤。

| 按钮 | 描述 |
|---|---|
|
|
继续任务 |
|
|
暂停任务 |
|
|
停止任务 |
|
|
查看任务报告 |
|
|
调整排序,任务向前挪一个位置 |
|
|
调整排序,任务向后挪一个位置 |
|
|
从任务队列中删除未启动的任务 |
任务加入队列后,只要未执行,就可以在任务队列中删除任务或重新对任务进行排序。
| 任务队列中存在多个任务时,点击【停止】按钮手动停止当前任务,系统不会继续执行下一任务, 需要手动点击【继续】按钮才会继续执行下一个任务 |
3.3.5. 查看任务报告
点击任务队列中【查看报告】,弹出任务报告对话框:

任务执行成功时,以正常字体显示,执行失败或取消任务时,以红色字体显示。
| 列名 | 描述 |
|---|---|
|
ID |
任务启动时系统分配的唯一ID |
|
任务名称 |
任务名称 |
|
地图名称 |
任务所在地图名称 |
|
结果 |
任务执行的结果,包括成功、失败、取消 |
|
出错步骤 |
当任务执行失败或取消时,出错(或取消)的任务步骤 |
|
开始时间 |
任务启动时间 |
|
结束时间 |
任务结束时间 |
|
错误信息 |
任务失败时的错误信息(括号中的数字为任务失败错误码) |
3.4. 查看系统状态
3.4.1. 软件系统状态
在任务队列下方实时显示当前机器人软件系统运行状态:

点击系统状态的 ,查看更多系统状态信息。

| 字段 | 描述 |
|---|---|
|
系统状态 |
软件系统实时运行状态,参见常见系统状态表 |
|
地图站点 |
@前为站点名,@后为当前定位地图名称 |
|
定位状态 |
当前定位状态,包括: 定位未启动、定位初始化中、定位错误、成功,定位成功时括号中的值为定位可靠程度 |
|
当前位置 |
机器人当前在地图中所处位置(x, y, angle) |
|
移动状态 |
格式:#任务id$(站点id)执行状态(错误码),执行状态包括:
|
|
动作状态 |
格式:#任务id$(动作id,动作参数0,动作参数1)执行状态(错误码),执行状态包括:
|
|
急停状态 |
当前急停状态和急停触发源,包括:
|
|
独占状态 |
显示机器人独占人 |
|
避障策略 |
当前机器人移动避障策略 |
|
当前速度 |
当前机器人移动线速度和角速度 |
|
当前进度 |
当前移动完成进度 |
| 系统状态 | 描述 |
|---|---|
|
未连接 |
当前未连接到机器人系统 |
|
空闲 |
系统处于空闲状态,机器人工作正常,可以执行任务 |
|
空闲(不可用) |
系统处于空闲状态,但是由于其他原因(解抱闸、急停、低电量、未定位、手动控制模式、电机故障等)机器人无法执行任务 |
|
正在初始化 |
系统正在初始化 |
|
发生严重错误 |
系统发生严重错误,此时需要重启系统或联系相关人员获取技术支持 |
|
正在绘图 |
机器人正在绘制地图 |
|
正在保存地图 |
机器人正在保存地图 |
|
正在启动定位 |
机器人正在开始定位 |
|
执行路径初始化 |
初始化导航路径,准备执行移动任务 |
|
正在寻路 |
机器人正在进行路径规划 |
|
正在执行路径 |
正在根据规划路径执行移动任务 |
|
等待到达目标点 |
机器人开始执行移动任务,等待到达目标位置 |
|
遇到障碍物,减速 |
机器人在运动过程中遇到障碍物,正在减速 |
|
检测到障碍物,暂停 |
如果避障策略设置为【暂停等待】,机器人移动过程中遇到障碍物时,暂停等待障碍物移除 |
|
手动暂停 |
在执行移动任务过程中,用户点击了暂停操作 |
|
正在重新规划路线 |
如果避障策略设置为【重新规划路径】,机器人在移动过程中遇到障碍物时,会自动重新进行路径规划 |
|
等待障碍物清除 |
如果避障策略设置为【暂停等待】,机器人在移动过程中遇到障碍物时,会暂停运动,等待障碍物移除,障碍物移走后机器人会继续执行任务 |
|
遇到交通管制,减速运行 |
在十字路口等由于交通管制,减速移动 |
|
遇到交通管制,暂停等待 |
在十字路口等由于交通管制,等待放行 |
|
无法抵达目标位置 |
在执行路径规划时,发现目标位置/站点无法抵达 |
|
无法检测到目标站点 |
站点在地图中可能已被删除 |
|
导航过程中路径出错,偏离路径 |
导航过程中定位异常等原因导致偏离路径 |
|
硬件故障 |
电机等硬件可能异常 |
3.4.2. 硬件系统状态
点击主菜单【硬件状态】,查看系统硬件实时状态信息:

在硬件模块上点击,弹出硬件模块信息对话框,查看硬件状态、版本、错误码等信息。

3.5. 查看和修改参数
点击主菜单【配置参数】,进入配置参数查看和修改界面:

点击配置参数,在弹出的【编辑参数】对话框中修改参数并保存。

常用配置参数,参见附录 常用配置参数
| (1)配置参数的修改需要非常小心,不要随便修改配置参数,否则可能会导致系统功能运行异常 (2)src配置参数修改会自动重启系统,建议在系统空闲状态下修改配置参数,不要在执行任务过程中修改配置参数 |
3.6. 账号管理
点击主菜单【账号管理】进入用户账号管理页面,admin及以上权限登录可以添加、编辑、删除账号。

系统账号根据权限分为下列类型:
-
普通用户
普通用户账号一般只有任务执行权限,不能编辑路网和任务。任务由管理员分配,支持设置pin码快捷登录。 系统内置默认普通用户账号/密码:user/user
-
管理员
管理员账号享有除调试相关功能外的所有权限,包括编辑路网和任务等。 系统内置默认管理员账号/密码:admin/admin
-
部署
部署账号类型享有包括调试相关功能的所有权限。 系统内置默认唯一部署账号:deploy
| 如需要使用部署权限账号登录,请联系相关项目经理获取登录密码 |
双击账号,弹出编辑账号对话框,修改账号密码、分配任务等信息。

| (1)只有管理员以上才允许访问账号管理,普通账号无法进入该页面 (2)修改账号密码、权限后,需要重启系统才会生效 |
3.7. 连接管理
点击主菜单【连接管理】,查看所有连接到该机器人的用户:

蓝色字体行为当前用户自己的连接。
3.8. 查看系统日志
点击主菜单【系统日志】,进入日志查看页面:

系统日志支持根据日志等级、模块名进行筛选过滤。
3.9. 其他功能
查看版本
点击主菜单【关于】,查看机器人系统软硬件版本信息。
系统固件升级
【系统设置】→ 【系统固件升级】
控制固件升级
【系统设置】→ 【控制固件升级】
重启系统
【系统设置】→ 【重启系统】
导出日志
【系统设置】→ 【导出日志
时间同步
【系统设置】→ 【同步时间】
系统独占
【系统设置】→ 【独占状态】
机器人系统被指定用户独占后,将无法响应其他用户的写指令,如启动任务、导航、保存配置等。
4. 附
4.1. 常用配置参数
| id | key | 描述 | 取值范围 | 权限 |
|---|---|---|---|---|
|
109 |
laser.enable_remove_rack_leg |
是否启用货架腿滤除 |
True/False |
admin |
|
110 |
laser.rack_leg_center_length |
货架腿中心点组成的矩形长度(沿车前进方向),用于去除货架腿障碍点,单位m |
float |
admin |
|
111 |
laser.rack_leg_center_width |
货架腿中心点组成的矩形宽度(垂直于车前进方向),用于去除货架腿障碍点,单位m |
float |
admin |
|
112 |
laser.rack_leg_diamete |
货架腿直径大小,用于去除货架腿障碍点,单位m |
float |
admin |
|
117 |
laser.rack_enable_filter_only_load_full |
是否仅当LOAD_FULL时才执行货架腿滤除 |
True/False |
admin |
|
318 |
posefilter.laser_coordx |
雷达相对于运动中心X方向位置,单位m |
float |
user |
|
319 |
posefilter.laser_coordy |
雷达相对于运动中心Y方向位置,单位m |
float |
user |
|
320 |
posefilter.laser_coordyaw |
雷达相对于运动中心正方向夹角,单位rad |
float |
user |
| id | key | 描述 | 取值范围 | 权限 |
|---|---|---|---|---|
|
403 |
nav.stop_distance |
动态障碍物小于该距离时,车辆停止运动,单位m |
float |
user |
|
404 |
nav.slow_distance |
动态障碍物小于该距离且大于停止距离时车辆减速运动,单位m |
float |
user |
|
410 |
nav.station_loc_threshold |
当与站点距离小于该值时认为到达站点,单位m |
float |
admin |
|
434 |
nav.net_keep_rotate_path_in_end |
路网导航是否始终生成末尾旋转路径,可提高达到站点的角度运动精度 |
True/False |
admin |
|
435 |
nav.move_to_nearest_object_first |
路网导航开始时移动到最近的物体类型,可提高达到站点的角度运动的精度 |
EDGE_END_NODE和STATION |
admin |
|
436 |
nav.nearest_station_distance_threshold |
路网导航判断最近站点时允许距离的最大值,单位m |
float |
admin |
|
437 |
nav.nearest_edge_distance_threshold |
路网导航判断最近边时允许距离的最大值,单位m |
float |
admin |
| id | key | 描述 | 取值范围 | 权限 |
|---|---|---|---|---|
|
601 |
src.max_linear_speed |
底盘运动过程中可达到的最大线速度,单位mm/s |
(50, 2000] |
user |
|
602 |
src.max_rotate_speed |
底盘运动过程中可达到的最大角速度,单位(1/1000)°/s |
(2000, 180000] |
user |
|
603 |
src.acc_up |
底盘运动的加速度,mm/s^2 |
(0, 2500] |
user |
|
604 |
src.acc_down |
底盘运动的减速度,mm/s^2 |
(0, 2500] |
user |
|
617 |
src.joy_max_linear_speed |
手动控制机器人过程中可达到的最大线速度,单位mm/s |
(0, 2000] |
user |
|
618 |
src.joy_max_rotate_speed |
手动控制机器人过程中可达到的最大角速度,单位(1/1000)°/s |
(2000, 180000] |
user |
|
620 |
src.manualcontrol_acc_up_v |
手动控制线加速度,单位mm/s^2 |
(0, 2500] |
user |
|
621 |
src.manualcontrol_acc_down_v |
手动控制线减速度,单位mm/s^2 |
(0, 2500] |
user |
|
622 |
src.manualcontrol_acc_up_w |
手动控制角加速度,单位(1/1000)°/s^2 |
(0, 180000] |
user |
|
623 |
src.manualcontrol_acc_down_w |
手动控制角减速度,单位单位(1/1000)°/s^2 |
(0, 180000] |
user |
| id | key | 描述 | 取值范围 | 权限 |
|---|---|---|---|---|
|
1012 |
network.enp3s0_ip |
机器人静态IP地址 |
合法IP地址 |
deploy |
|
1013 |
network.server_ip |
调度服务器IP地址,用于主动上传自身IP |
合法IP地址 |
user |
|
1014 |
network.server_port |
调度服务器端口号,用于上传自身IP地址 |
[0, 65535] |
user |
|
1017 |
network.enp3s0_ip_type |
网卡enp3s0获取IP的方式:静态配置、DHCP |
Static/DHCP |
admin |
|
1018 |
network.enp3s0_netmask_prefixlen |
网卡enp3s0子网掩码长度 |
[0, 32] |
admin |
|
1019 |
network.enp3s0_gateway |
网卡enp3s0网关地址 |
合法IP地址 |
admin |
|
1022 |
network.enable_udp_upload_ip_info |
是否启用自动向调度服务器上传IP地址功能,服务器地址在[1013]中配置 |
True/False |
user |
| id | key | 描述 | 取值范围 | 权限 |
|---|---|---|---|---|
|
2101 |
modbus.enable_modbus_tcp |
是否启用modbus TCP通信模式 |
True/False |
admin |
|
2102 |
modbus.enable_modbus_rtu |
是否启用modbus RTU通信模式 |
True/False |
admin |
|
2103 |
modbus.modbus_rtu_device |
Modbus RTU模式下通信设备名称 |
合法名称 |
admin |
|
2104 |
modbus.modbus_rtu_baud_rate |
Modbus RTU模式下通信设备波特率 |
合法波特率 |
admin |
|
2105 |
modbus.modbus_tcp_port |
Modbus TCP模式下端口号 |
[0, 65535] |
admin |
| id | key | 描述 | 取值范围 | 权限 |
|---|---|---|---|---|
|
916 |
main.nickname |
设置车辆名称 |
合法名称 |
user |
|
1409 |
hmi.speaker_volume |
扬声器音量 |
[0,100] |
admin |